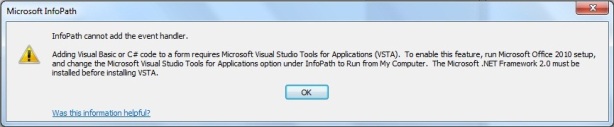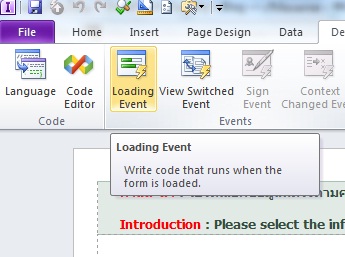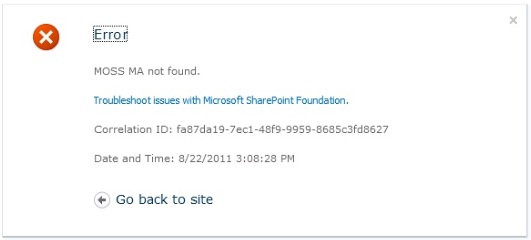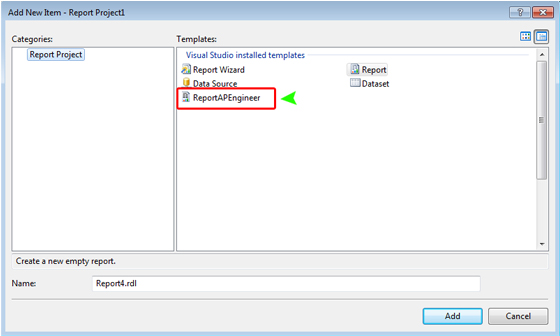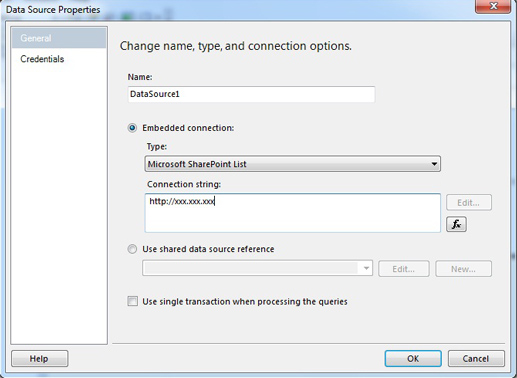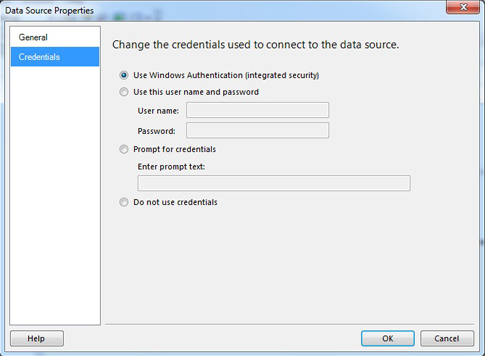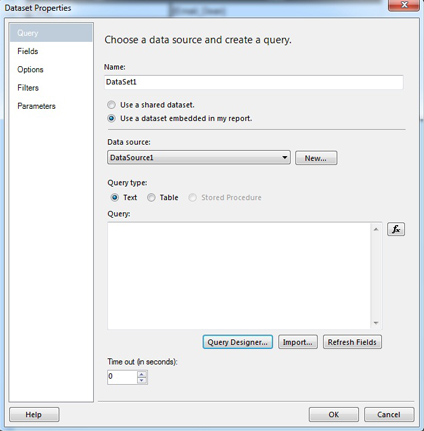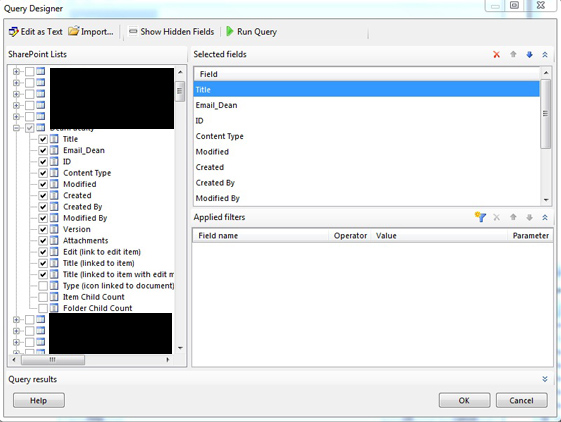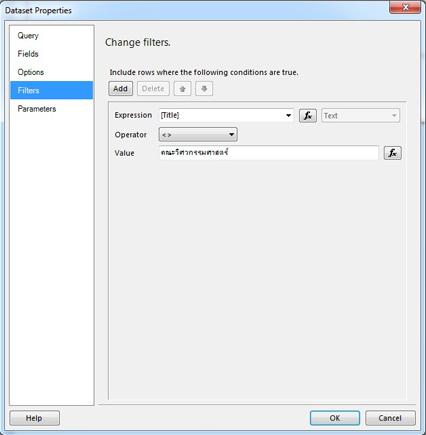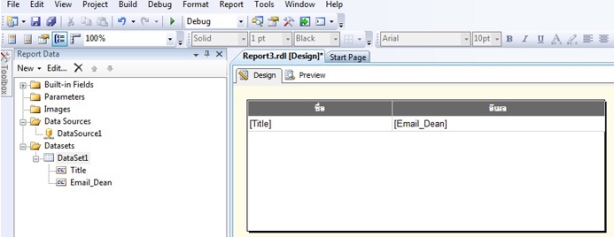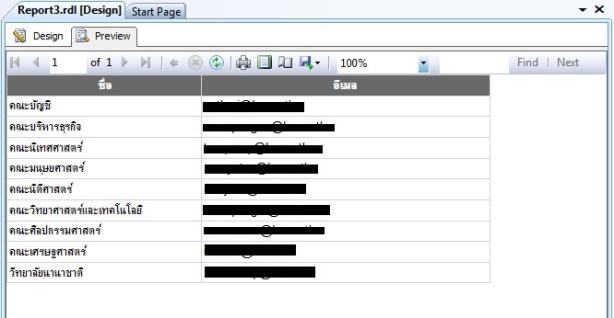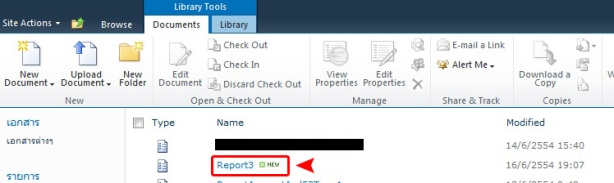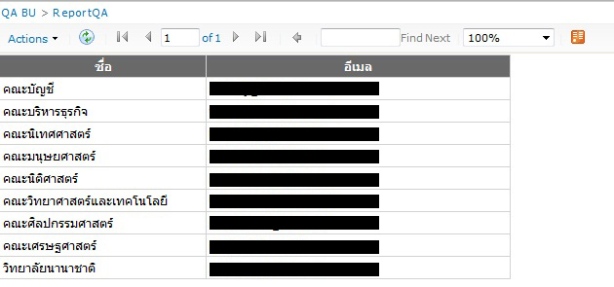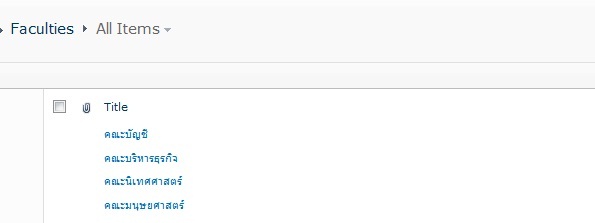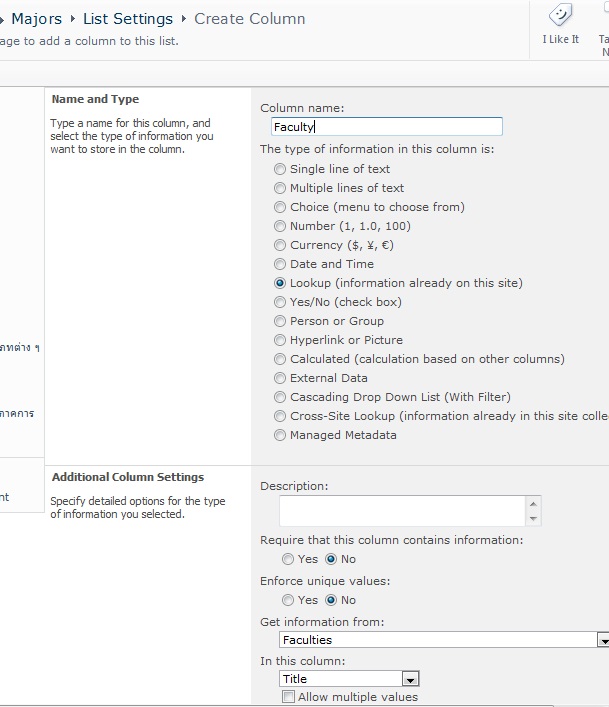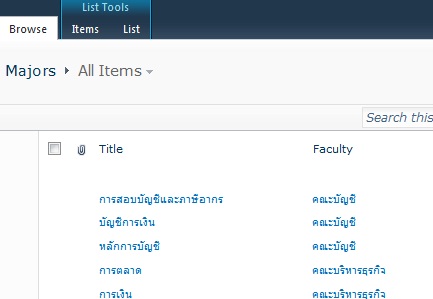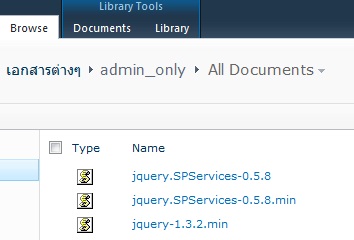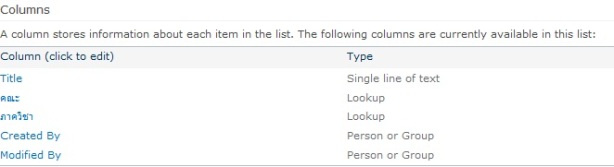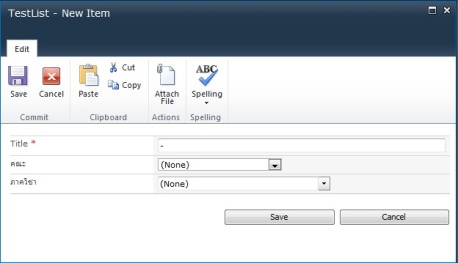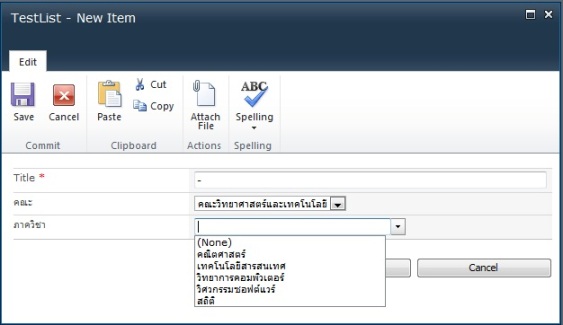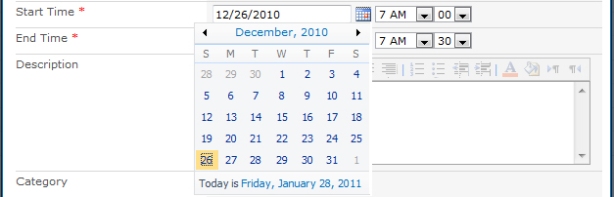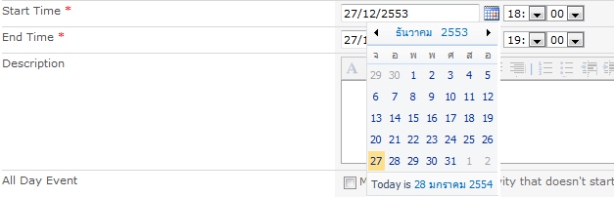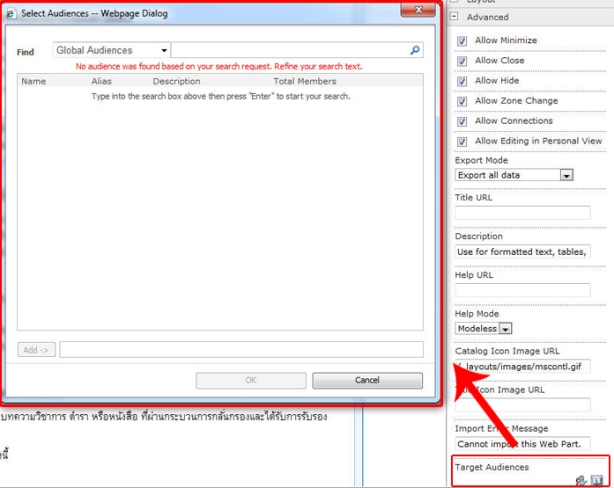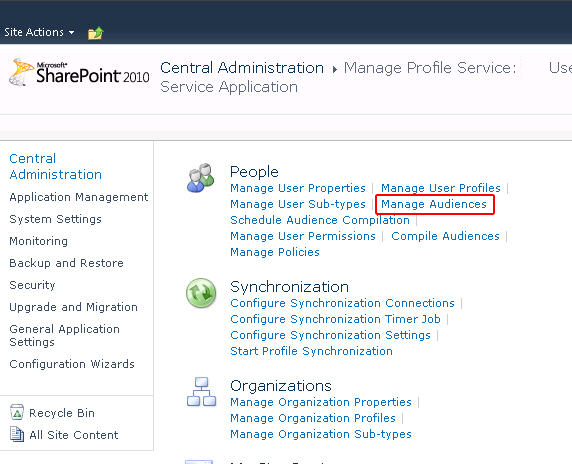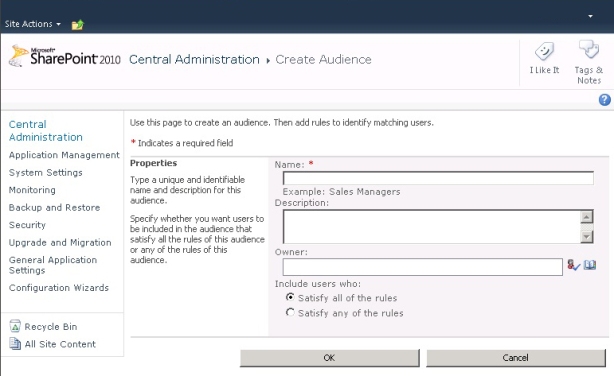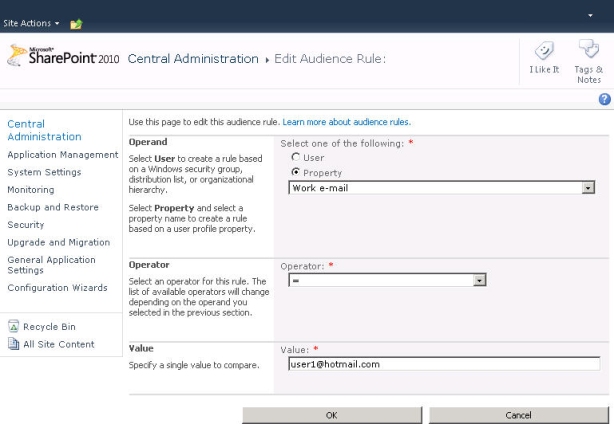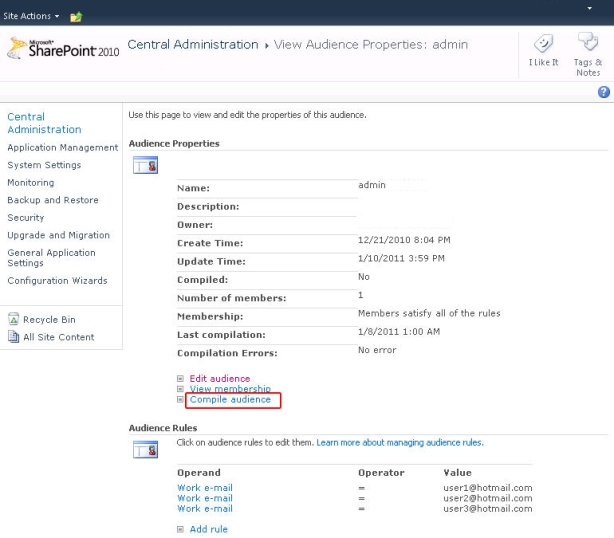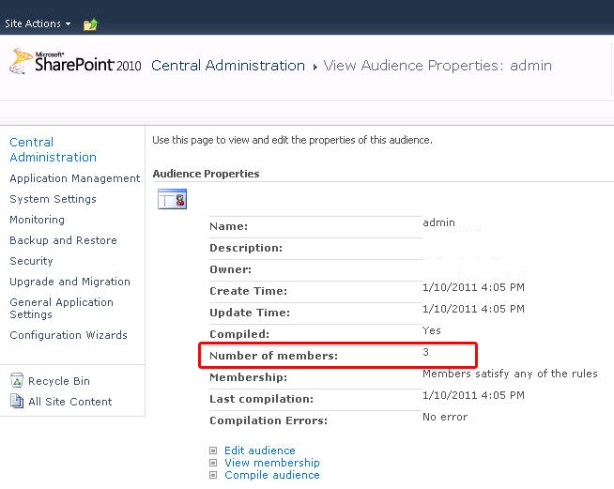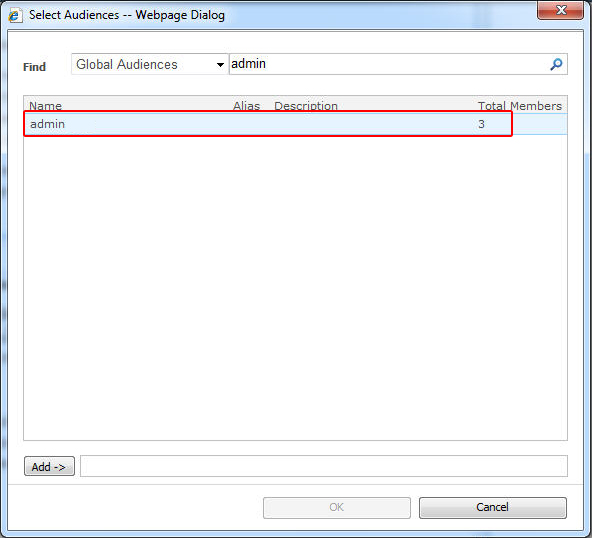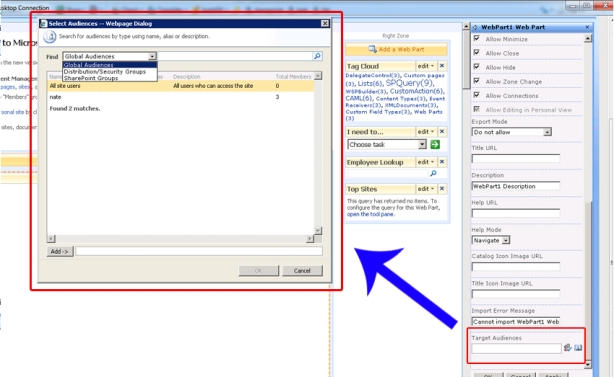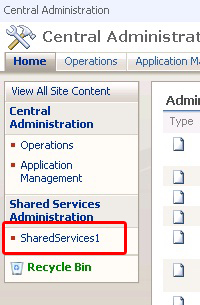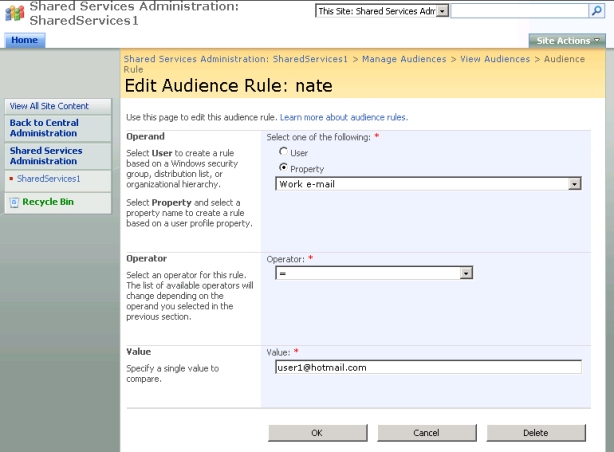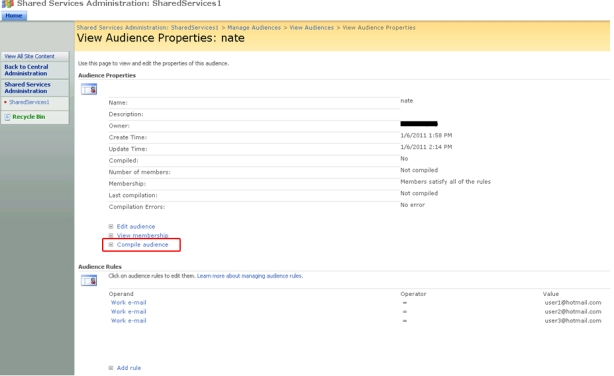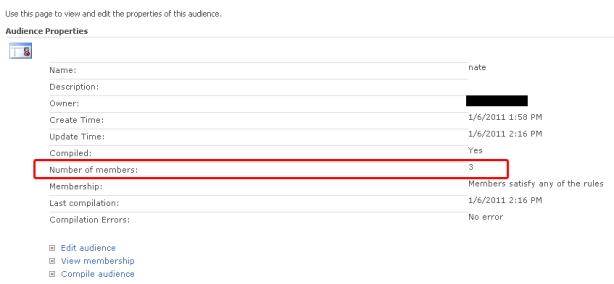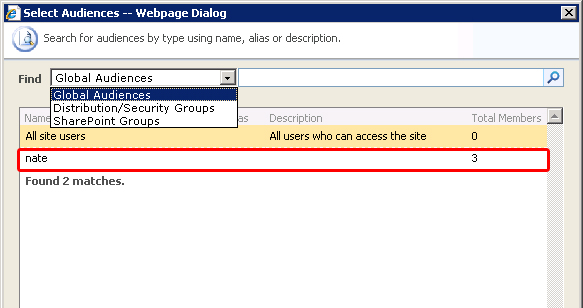วันก่อน เขียนวิธีการสร้าง Audiences ที่ SharePoint 2007 ไปแล้ว วันนี้มาเขียนวิธีสร้างใน SharePoint 2010 บ้างนะคะ
เวลาเรากำหนด Target Audience นอกจากเราจะเลือก User จากใน SharePoint Group หรือ จากใน AD แล้ว เราสามารถเลือกได้จาก Audience แต่ เราต้องไปสร้าง Audience ขึ้นมาก่อนนะคะ
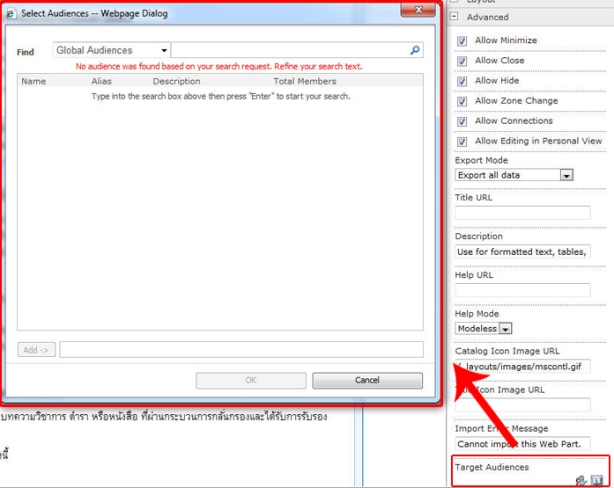
โดยการสร้าง Audience นั้น ต้องไปทำใน Central Admin (SharePoint 2007) ขั้นตอน ตามนี้คะ
ตัวอย่างนี้ เราจะสร้าง Audience ที่เลือก User ที่ได้มาจากการ Import User จาก AD
โดยจะตั้งชื่อว่า Audience Test โดยจะดึง User ที่มี Work e-mail เป็น user1@hotmail.com, user2@hotmail.com,user3@hotmail.com
1. ไปที่ Central Administrator
2. ไปที่ Application Management
3. ในส่วน Service Applications ให้คลิกที่ Manage service applications
4. ไปที่ User Profile Service Application
5. ในส่วน People ให้คลิกที่ Manage Audiences
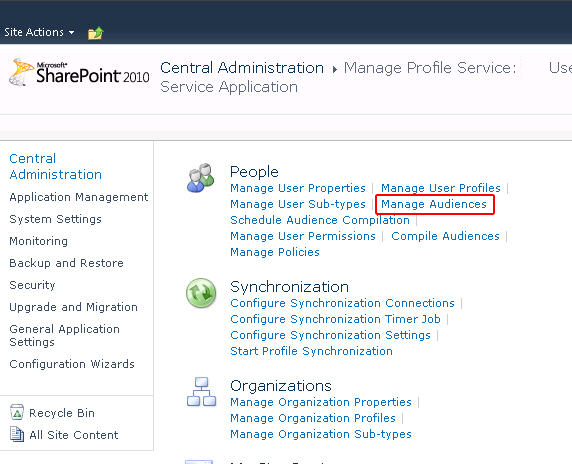
6. คลิกที่ New Audience
7. ตั้งชื่อที่ Name และเลือก Owner
ตรง Include usere who :
– Satisfy all of rules(คือ User นั้นมีต้องมีค่าตรงกับทุก Rule)
– Satisfy any of rules(คือ User นั้นมีค่าตรงกับบาง Rule ก็ได้ ไม่จำเป็นต้องตรงกับ Rule ที่มีทั้งหมด)
จากตัวอย่าง เราจะเลือกเป็น Satisfy any of rules (คือ User นั้นมีค่าตรงกับบาง Rule ก็ได้ ไม่จำเป็นต้องตรงกับ Rule ที่มีทั้งหมด)
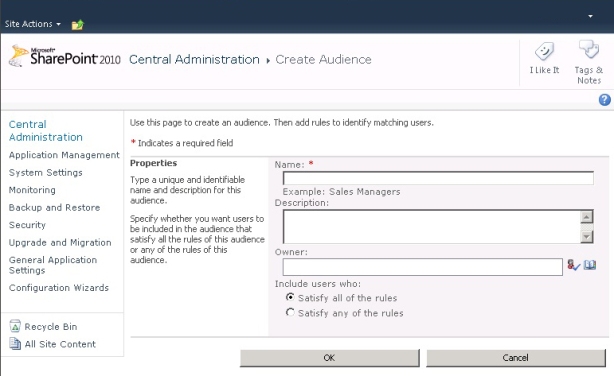
6. ต่อมาจะเป็นการตั้ง Rule ว่า User ที่จะดึงมาใส่ใน Audience นี้ต้องมีค่าอย่างไรบ้าง จากตัวอย่างจะสร้างทั้งหมด 3 Rule ดังนี้
Rule ที่ 1
– ติ๊กเลือก Property และเลือกค่าเป็น Work e-mail
– ตรง Operator คลิก Dropdown เพื่อเลือกตัวดำเนินการ จากตัวอย่าง เลือก =
– value : ใส่ค่าที่เราต้องการ จากโจทย์ เช่น หากต้องการ user ที่มี properties Work e-mail เท่ากับ user1@hotmail.com ก็ให้ใส่ค่าเป็น user1@hotmail.com
– กด OK เพื่อเสร็จสิ้นการสร้าง Rule ที่ 1
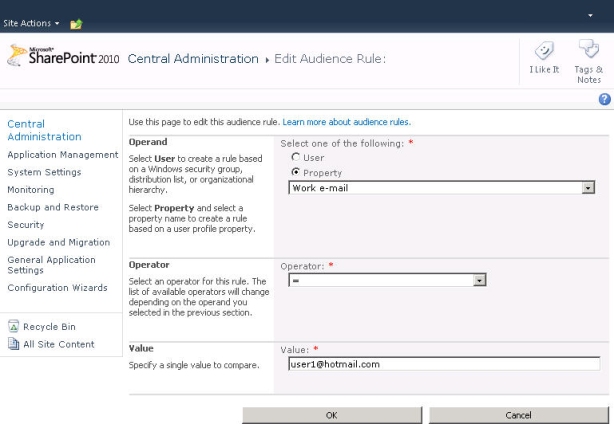
จากนั้นกด Add Rule
Rule ที่ 2
– ติ๊กเลือก Property และเลือกค่าเป็น Work e-mail
– ตรง Operator คลิก Dropdown เพื่อเลือกตัวดำเนินการ จากตัวอย่าง เลือก =
– Value : ใส่ค่าที่เราต้องการ จากโจทย์ เช่น หากต้องการ user ที่มี properties Work e-mail เท่ากับ user2@hotmail.com ก็ให้ใส่ค่าเป็น user2@hotmail.com
– กด OK เพื่อเสร็จสิ้นการสร้าง Rule ที่ 2
จากนั้นกด Add Rule
Rule ที่ 3
– ติ๊กเลือก Property และเลือกค่าเป็น Work e-mail
– ตรง Operator คลิก Dropdown เพื่อเลือกตัวดำเนินการ จากตัวอย่าง เลือก =
– Value : ใส่ค่าที่เราต้องการ จากโจทย์ เช่น หากต้องการ user ที่มี properties Work e-mail เท่ากับ user3@hotmail.com ก็ให้ใส่ค่าเป็น user3@hotmail.com
– กด OK เพื่อเสร็จสิ้นการสร้าง Rule ที่ 3
7. คลิก Compile audience เพื่อทำการ Compile Rule ที่เราได้สร้างไปตามขั้นตอนด้านบน
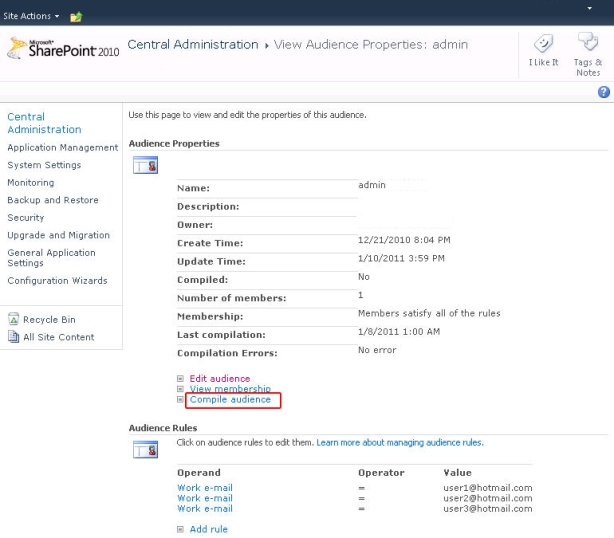
8. หลังจาก Compile แล้ว ตรงส่วนของ Number of members จะปรากฎจำนวนสมาชิกที่สอดคล้องกับ Rule ที่เราได้สร้างไป
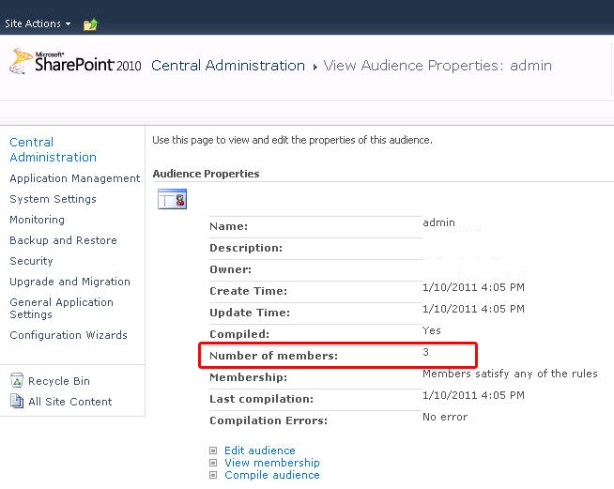
ถ้าต้องการจะดูว่า Member มีใครบ้าง ให้คลิกที่ View membership ที่ด้านล่างนะคะ
ทีนี้ เวลาเราจะเลือก Target Audience เราก็จะมีกรุ๊ปของ Audience ที่เราได้สร้างไป ให้เราได้เลือกแล้วคะ
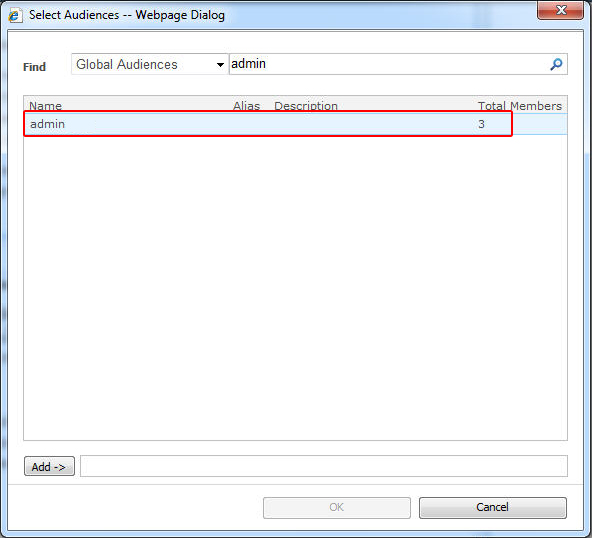
13.742136
100.593997